ruby ファイルに出力 [raspberrypi]
googleで”ruby ファイルに出力”で検索すると親切丁寧に教えてくれる
file2.close
ruby ファイル読み込み [raspberrypi]
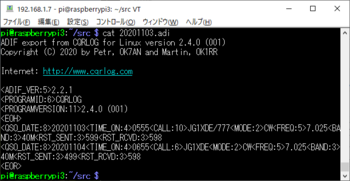
ADIF export from CQRLOG for Linux version 2.4.0 (001)
Copyright (C) 2020 by Petr, OK7AN and Martin, OK1RR
Internet: http://www.cqrlog.com
<PROGRAMID:6>CQRLOG
<PROGRAMVERSION:11>2.4.0 (001)
<EOH>
<QSO_DATE:8>20201103<TIME_ON:4>0555<CALL:10>JG1XDE/777<MODE:2>CW<FREQ:5>7.02
<BAND:3>40M<RST_SENT:3>599<RST_RCVD:3>598
<QSO_DATE:8>20201104<TIME_ON:4>0655<CALL:6>JG1XDE<MODE:2>CW<FREQ:5>7.025<BAND:3>40M<RST_SENT:3>499<RST_RCVD:3>598
<EOR>
pi@raspberrypi3:~/src $
gets_text.rb内容
:::::::::::::::::::::::::::
gets_text.rbを実行する
.png)
ファイルを読み込み特定の文字列(この場合QSO_DATE)がある行のみを表示するrubyプログラム
.png)
.png)
callsignだけ取り出すことができた。ちなみにcallsignの上の数字は文字の数、確認のためで最終的にはいらない
.png)
rubyインストール、Visual Studio Codeインストール [raspberrypi]
rubyをインストールした。
まず、https://azure.microsoft.com/ja-jp/products/visual-studio-code/
ここからcode_1.50.1-1602600660_armhf.debをダウンロード
pi@raspberrypi3:~/Downloads $ sudo dpkg -i code_1.50.1-1602600660_armhf.deb
pi@raspberrypi3:~/Downloads $
検索窓で 「japanese」と入れると、 「Japanese Language Pack for Visual Studio Code」が表示されるので、 「Install (インストール)」をクリック
初期状態の配色は老眼のせいか私には読みにくいのでテーマ変更
画面左下の歯車マーク > 配色テーマ
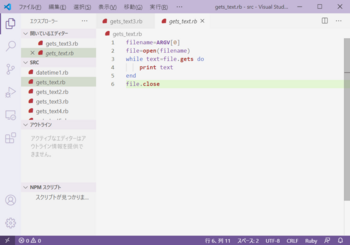
chromiumバージョン: 86.0.4240.111 [raspberrypi]
まずはsnapdをインストール(最初snapをインストールして何もできず焦った)
pi@raspberrypi3:~ $ sudo reboot
ここによると$ snap install hello-worldしろと書いてある。chromiumインストールするのに必要あるかどうかわからないけど一応やった。
10分以上かかったかな
ともかくchromiumをインストール
パソコンのバージョンと同じになった。
同じ名前のパッケージをapt install chromiumとsnap install chromium両方するとaptでインストールしたほうが立ち上がるので住み分ける場合は
$ sudo snap alias chromium chromium86とすると、chromium86でsnap版のchromiumを起動することができる。 snapの使い方はここに書いてある
$ sudo apt remove chromiumしてからデスクトップの設定→Main Menu Editor
Main Menu Editorの画面でインターネットを右クリックすると下の画面になる。
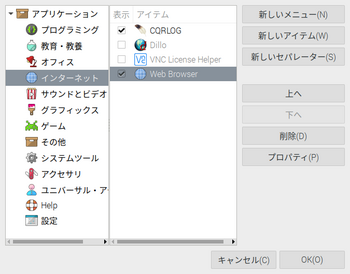
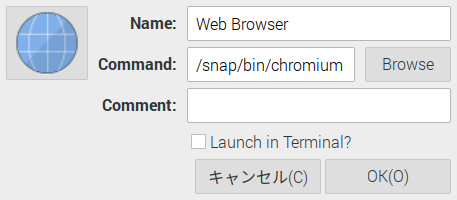
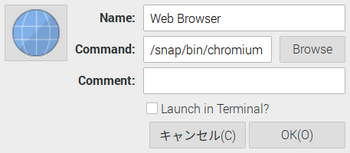
raspberrypiで市販DVDを見る(5.1chオーディオも) [raspberrypi]
なお、reiyin DA-03(+USB変換アダプター)も作動確認しました。
raspiOSに初めから入っているVLCメディアプレーヤーでもDVDを見ることはできますが5.1ch出力の方法がわからなかったのでkodiをインストールした。
pi@raspberrypi4:~ $ sudo apt install kodi
pi@raspberrypi4:~ $ sudo apt install libdvd-pkg
pi@raspberrypi4:~ $ sudo dpkg-reconfigure libdvd-pkg
DVDの5.1chを聴くにはkodi - setting - System - AudioとたどってAodio Output DeviceとAudio Passthroughの2か所3項目の設定で聞けます。
aitendoのUSB DACの場合はAodio Output Device Alsa:USB Audio DAC,S/PDIFであった。
Audio Passthroughはボタンをクリックしてオンにする。
Passthrough deviceは多分Aodio Output Deviceで選択したものが表示されていると思うが異なっているときは同じものにする
追記
19円でアルミケースがついてくる
USB DACオーディオボード [PCM2704M3] ¥1980
mpdインストールではまったこと [raspberrypi]
$ sudo apt install mpd とコマンド打つだけでインストールできました。
/etc/mpd.confを修正すればraspberry pi4にある音楽ファイルは聞くことができました。
結局mountのコマンドの知識がなくオプションの指定ミスであった
$ sudo mount -t cifs //192.168.1.233/contents/music /mnt/mp3ではだめで
$ sudo mount -t cifs -o vers=1.0 //192.168.1.233/contents/music /mnt/mp3でうまくいった
Dialectがsmbのバージョン
スマホでササッ動画中継ラジコンカーの製作 [raspberrypi]
スマホでササッ動画中継ラジコンカーの製作したときに、CQ出版社の記事どおりではないこと抜粋
1.記事には無線LANドライバーをインストールするように書かれているがraspbianでは不要です。
2.MJPG-streamer の起動ですが記事に書かれた方法では起動できずUSBカメラがUVCに対応していないのかと一瞬あせりました。あちこちググッて答えが見つかりました。
"/usr/local/lib/input_uvc.so -f 10 -r 320x240 -d /dev/video0 -y" 記事には-yがありません。-yが無いと動画が出ませんでした。
3.”図3 モータドライブ基板の回路 ”の書き方おかしいです。
raspberrypiへの行き先ボックスにpin4, pin17,pin21,pin22と書いてあればGPIOピンの4,17,21,22に繋ぎませんか?モータが回らず悩みました。
スクリプト見たら
GPIO.setmode(GPIO.BCM)
GPIO.setup(4, GPIO.OUT)
GPIO.setup(17, GPIO.OUT)
GPIO.setup(21, GPIO.OUT)
GPIO.setup(22, GPIO.OUT)と書いてあります。
回路図に描いてあるのは信号名なのねハード回路は回路図見て接続できるように書いてくれなきゃ困るよ
4.間違えて繋いだ所為かどうかわからないけどGPIO21が動いてくれないので
GPIO.setmode( GPIO.BCM )
GPIO.setup(4, GPIO.OUT)
GPIO.setup(17, GPIO.OUT)
GPIO.setup(18, GPIO.OUT)
GPIO.setup(22, GPIO.OUT)に変更した

iBUFFALO 200万画素Webカメラ Wマイクモデル ブラック BSW20KM12BK
- 出版社/メーカー: バッファロー
- メディア: Personal Computers
wifiドングル設置(スマホでササッツ動画中継ラジコンカーの製作) [raspberrypi]
CQ出版社のインターフェーススペシャル「ラズベリーパイでI/O」に乗っていた「スマホでササッツ動画中継ラジコンカー」を作成しようと思い立ちまずはUSB Wireless LAN Adapterを購入しました。

お手軽 ARMコンピュータ ラズベリー・パイでI/O: USB/イーサ/シリアル/HDMI…全部入り定番ボードでハード制御にトライ! (インターフェースSPECIAL)
- 作者:
- 出版社/メーカー: CQ出版
- 発売日: 2013/08/03
- メディア: 単行本

小型USB Wireless LAN Adapter、802.11b/g/n 対応 (1個入り)
- 出版社/メーカー: リュウド
- メディア: エレクトロニクス
/etc/wpa_supplicant/wpa_supplicant.confを作成することと
homeでのbluetooth確認実験(+asteriskインストール手順メモ) [raspberrypi]
officeでのbleutoothがうまく行かなくなったので家のraspberrypiで確認しようとしたらmobileコマンドがなくなっている。raspberrypiでのasteriskは今まで安定していたのに原因がわからない。
めんどくさいので再インストールしてみることにした。
http://downloads.asterisk.org/pub/telephony/asterisk/releases/からasterisk-11.12.1をインストール
makeすると結構時間がかかる。(cubieboardとのcpuの差を実感する)
# wget http://downloads.asterisk.org/pub/telephony/asterisk/releases/asterisk-11.12.1.tar.gz
# tar zxvf asterisk-11.12.1.tar.gz
# cd /asterisk-11.12.1.tar.gz
# patch -p0 < app_voicemail.c.121107-01.patch
# patch -p0 < say.c.121107-01.patch
# ./contrib/scripts/get_mp3_source.sh
uint8_t rfcomm_channel = 1addons# pico chan_mobile.c
uint8_tを検索して
uint8_t rfcomm_channel = 1 をuint8_t rfcomm_channel = 0に変更
root@raspberrypi:/usr/local/src/asterisk-11.12.1#./configure
# make memuselect (chanmobileを有効にする)
# meke
# make install
えーー
やはりmobileコマンドが無いどうしたのだろう・・・・
usbにbtのドングルが挿してない。そういえば家では携帯でasteriskにつなぐ必要は無いから取り外していた。
BTアダプタ差し込んでCLIで?したらmobileが出てきた
raspberrypi*CLI>
! acl agent agi aoc
calendar cc cdr cel channel
cli confbridge config core data
database devstate dialplan dnsmgr dundi
event fax features file group
hangup help http iax2 indication
keys local logger manager minivm
mixmonitor mobile module moh no
originate parkedcalls phoneprov presencestate pri
queue realtime reload rtcp rtp
say sip stun timing udptl
ulimit unistim voicemail
raspberrypi*CLI
あーあ もっと早く気がつけばインストールしなおす必要なかったのに 無駄な時間を費やした。
postfix メモ [raspberrypi]
メモ
/usr/spool/postfix/deferrd
# postcat -q キューID
# postsuper -d キューID
# postqueue -p



